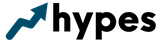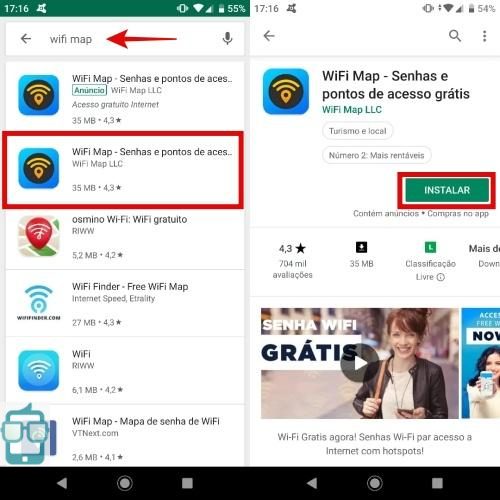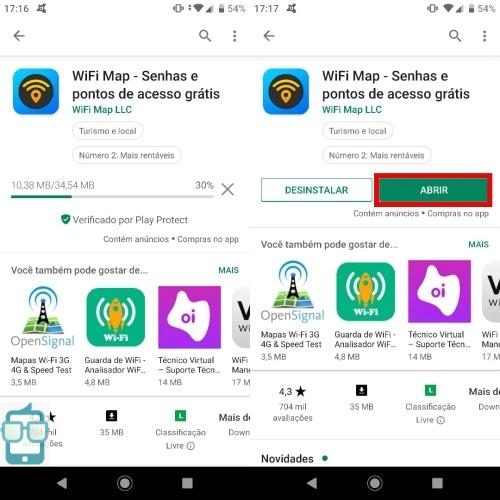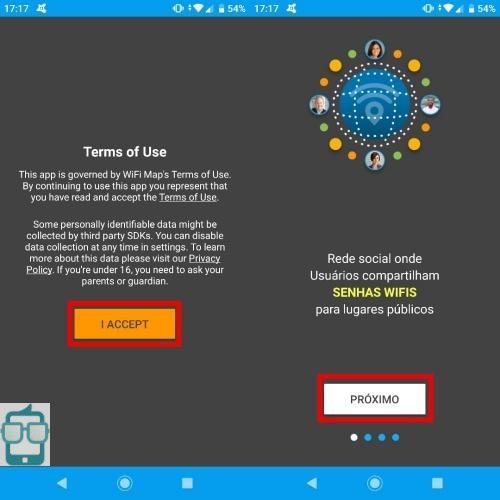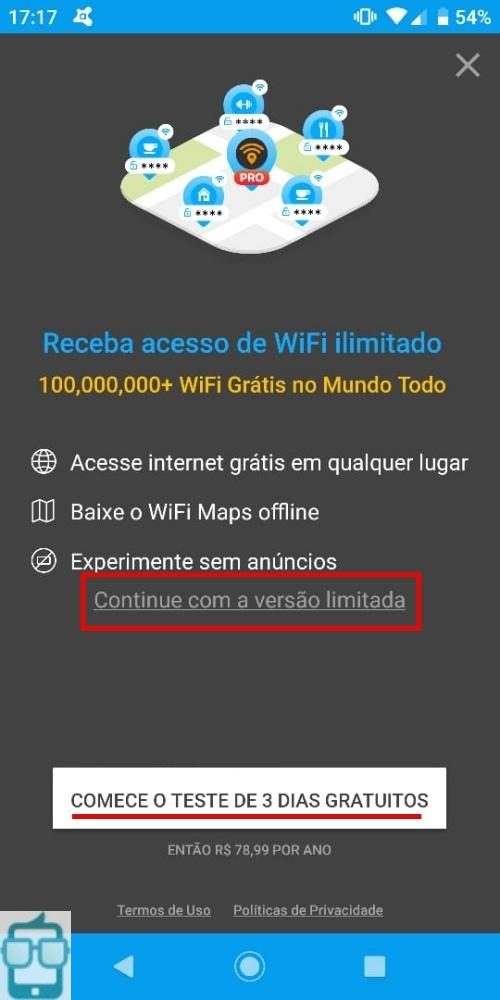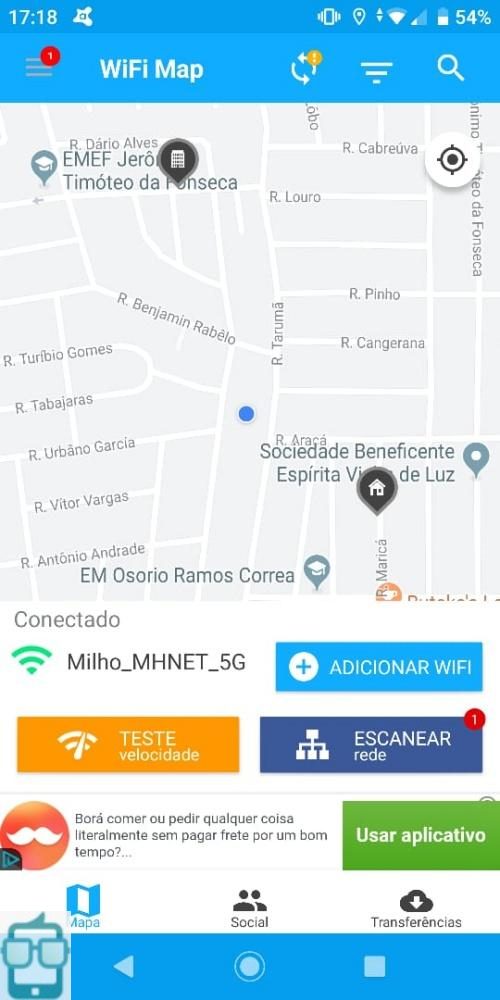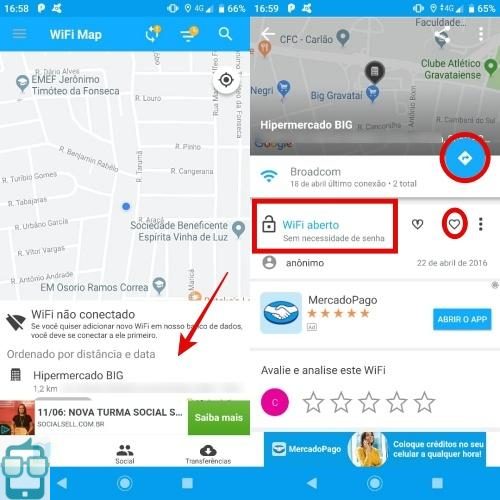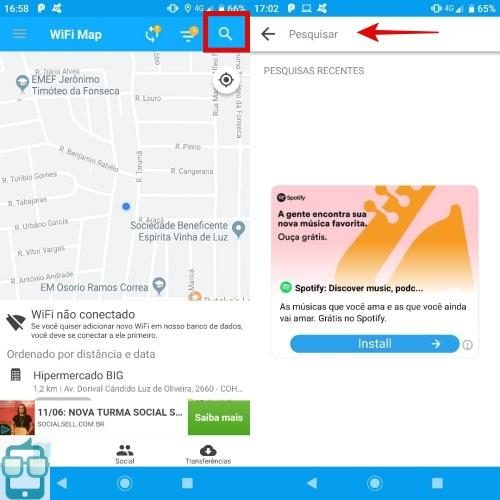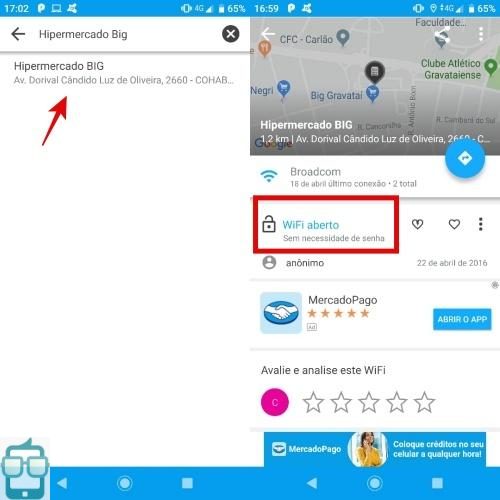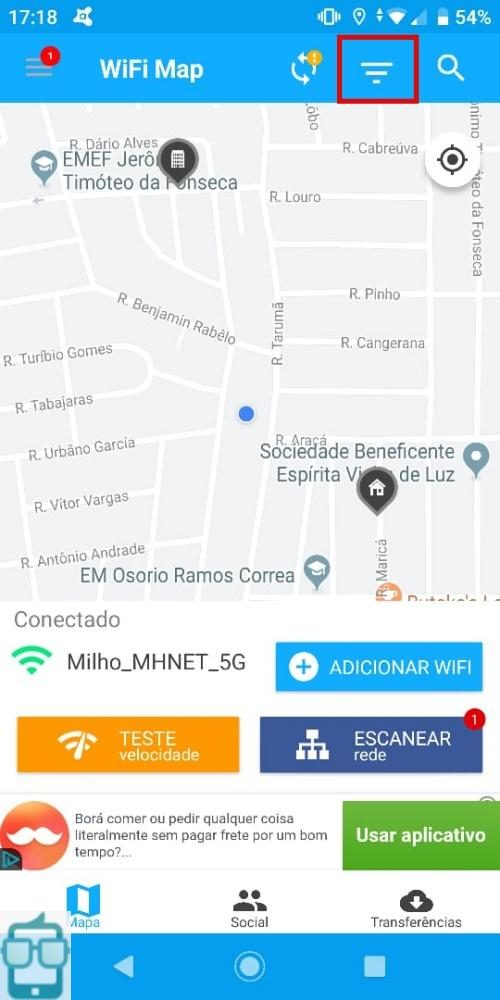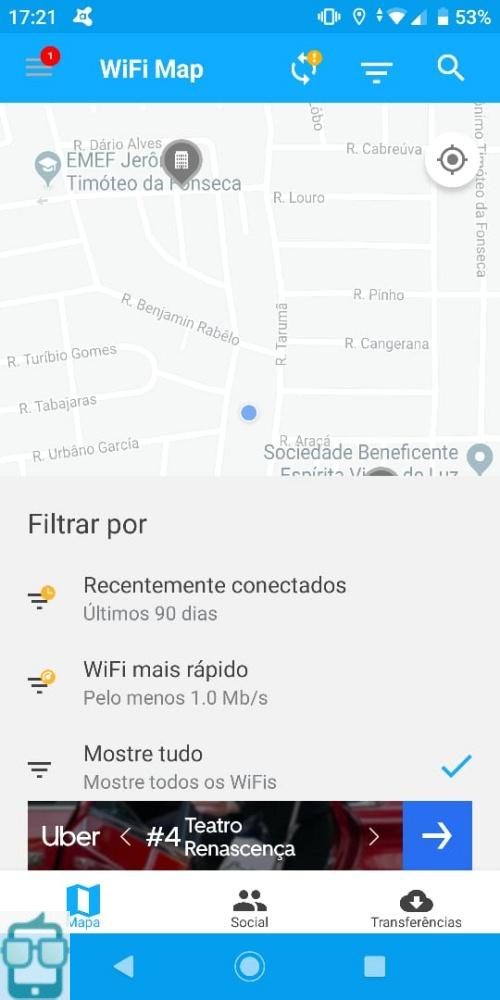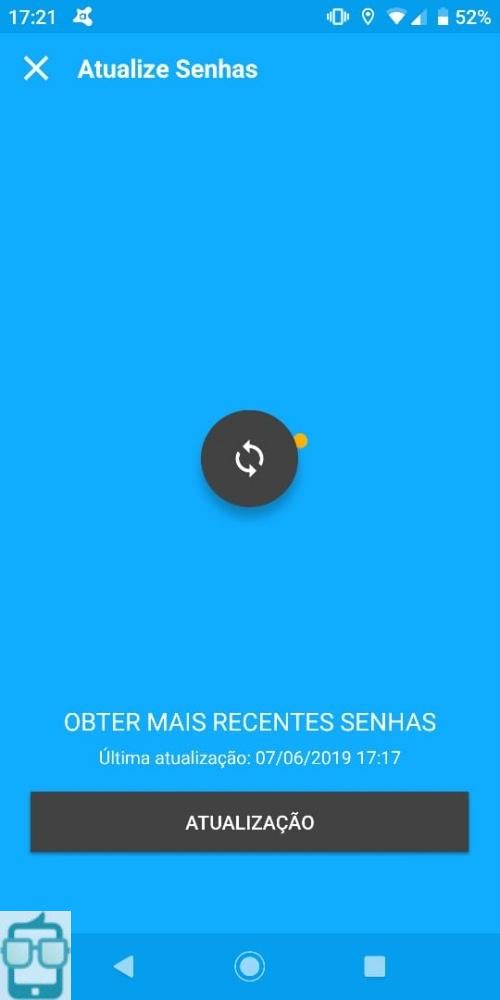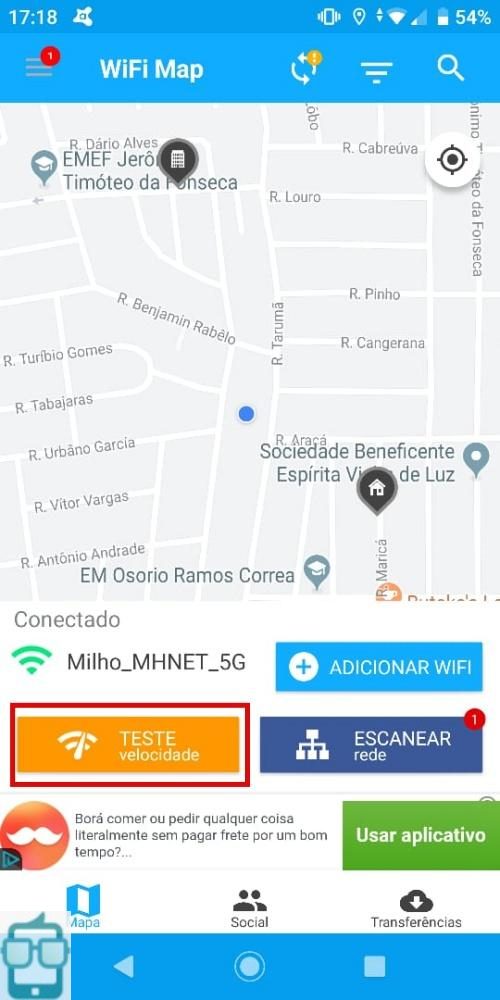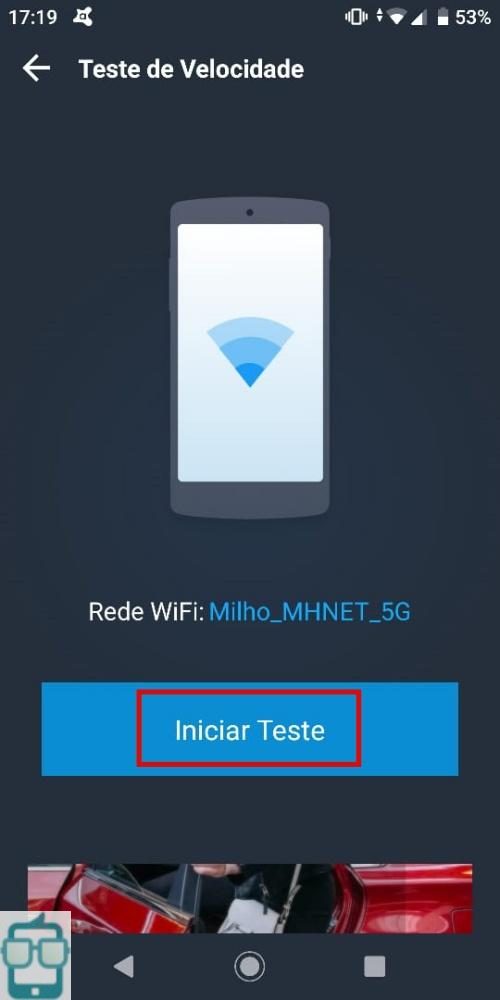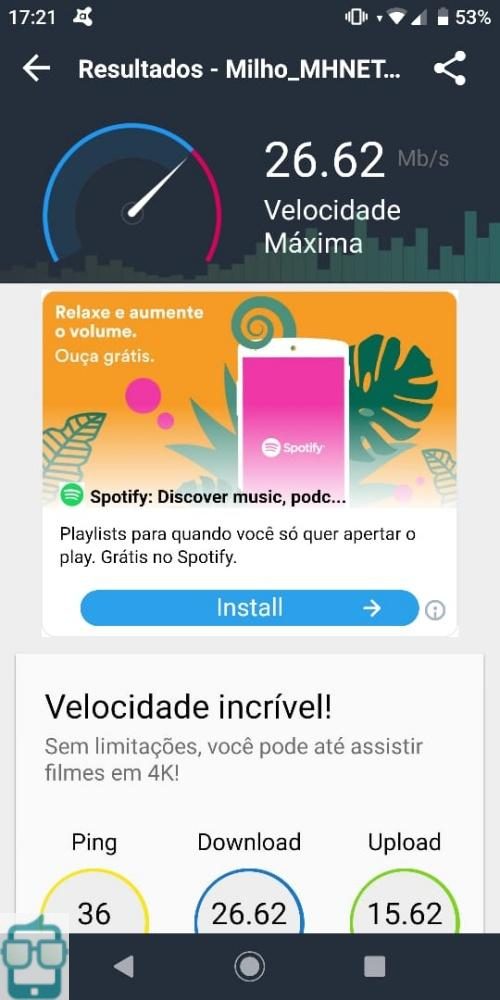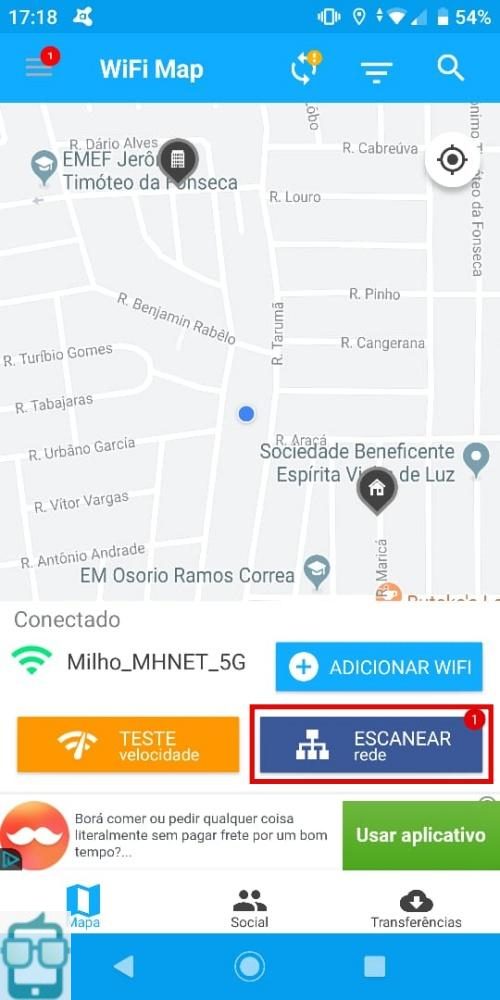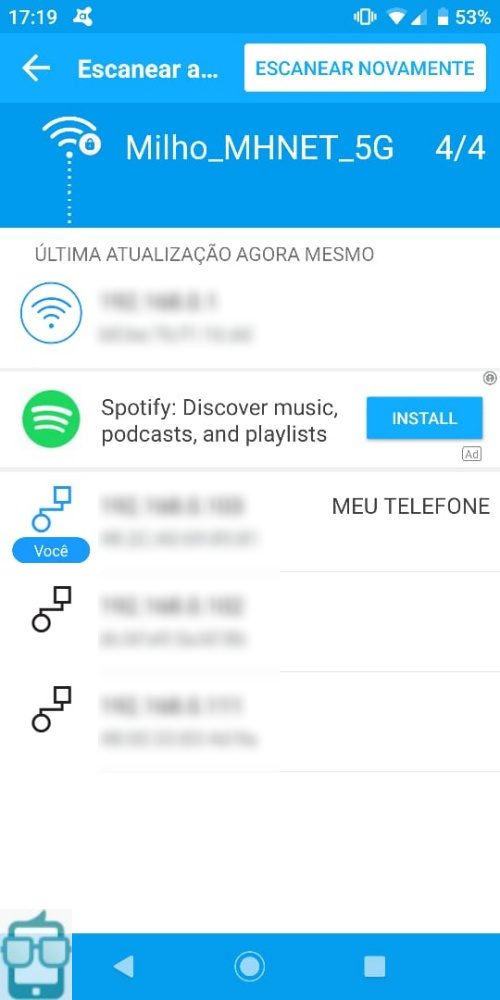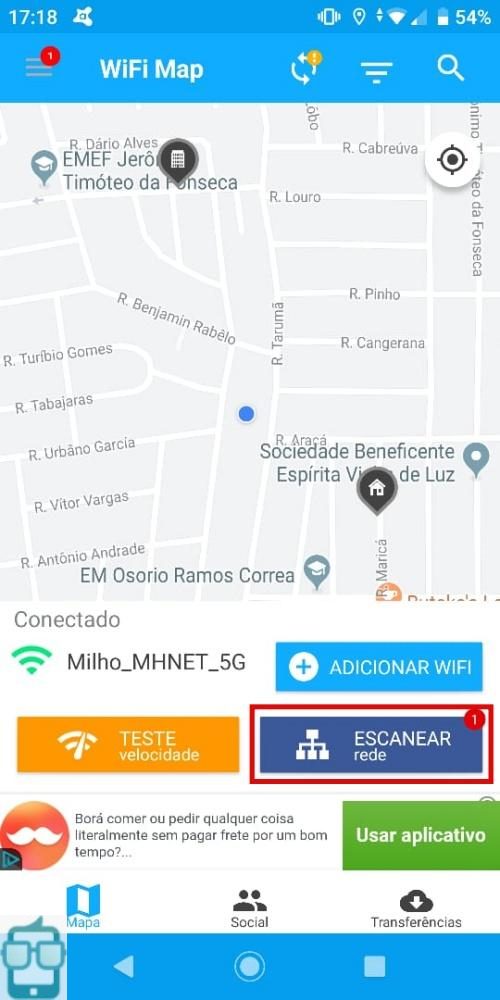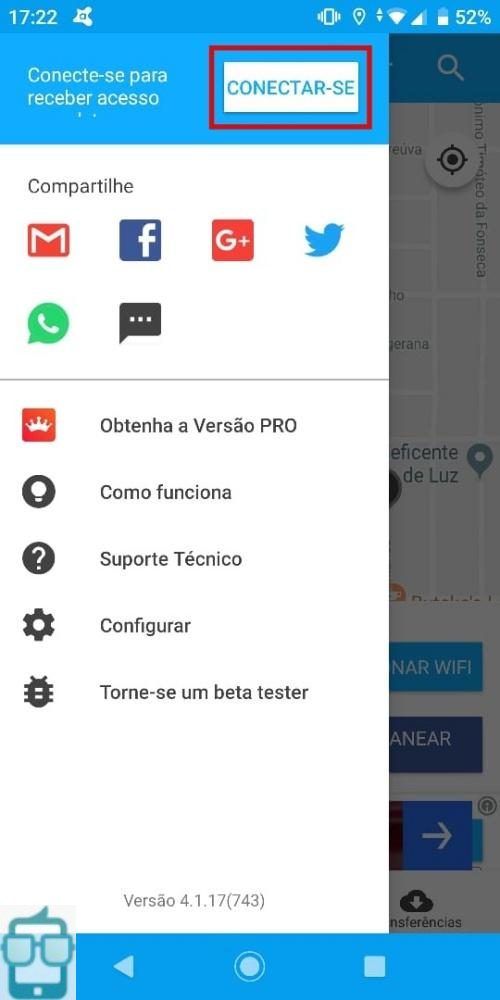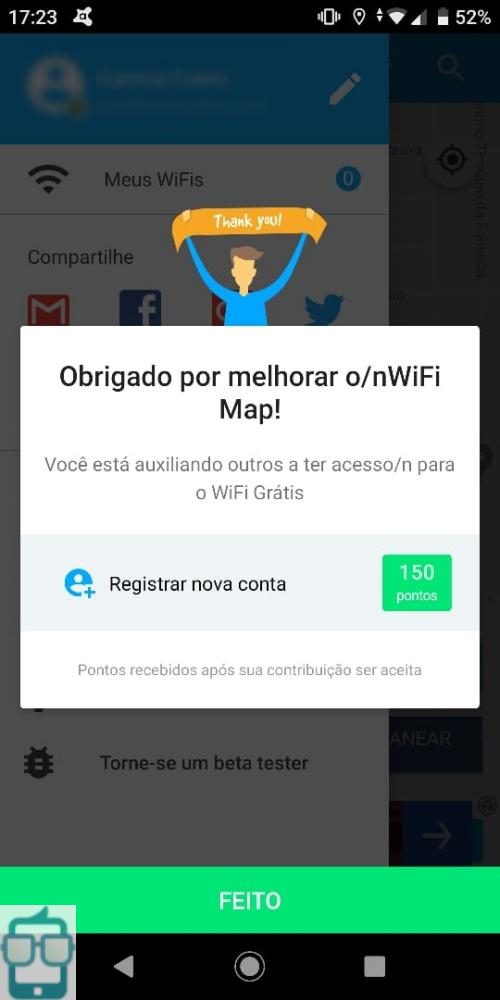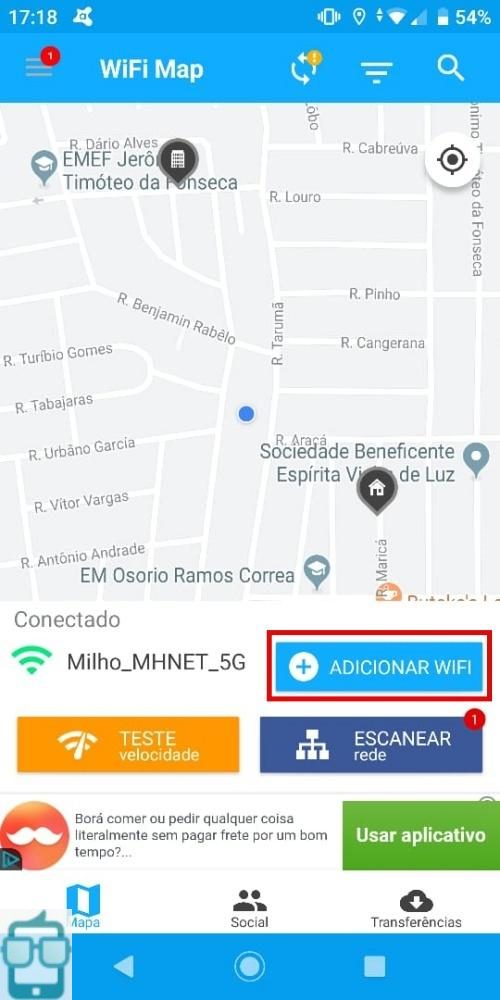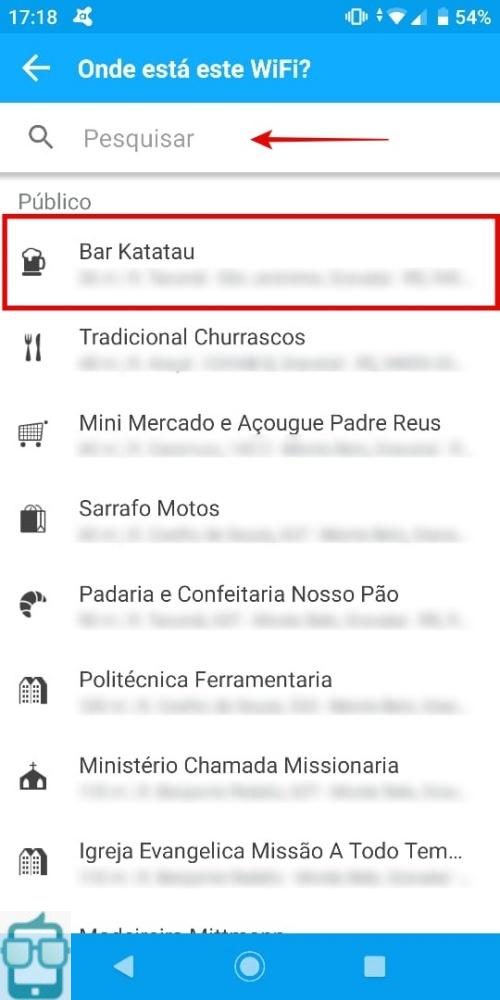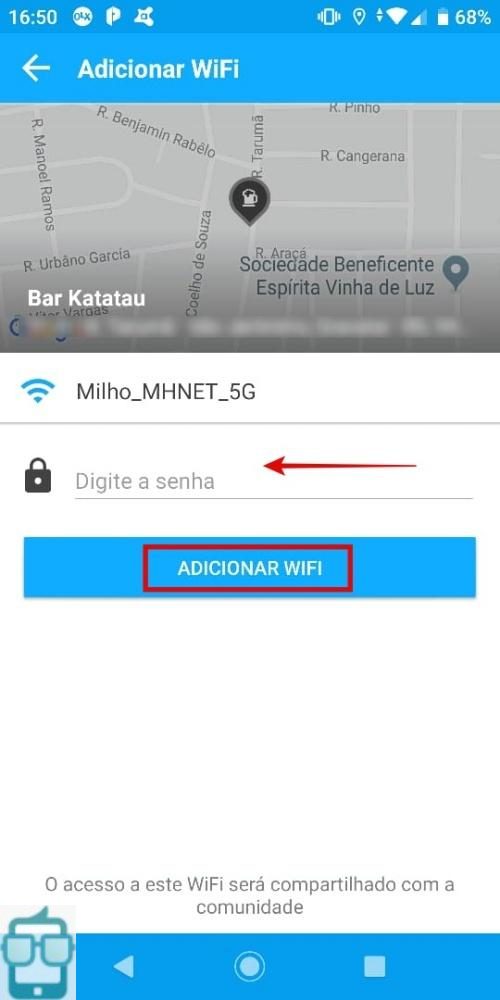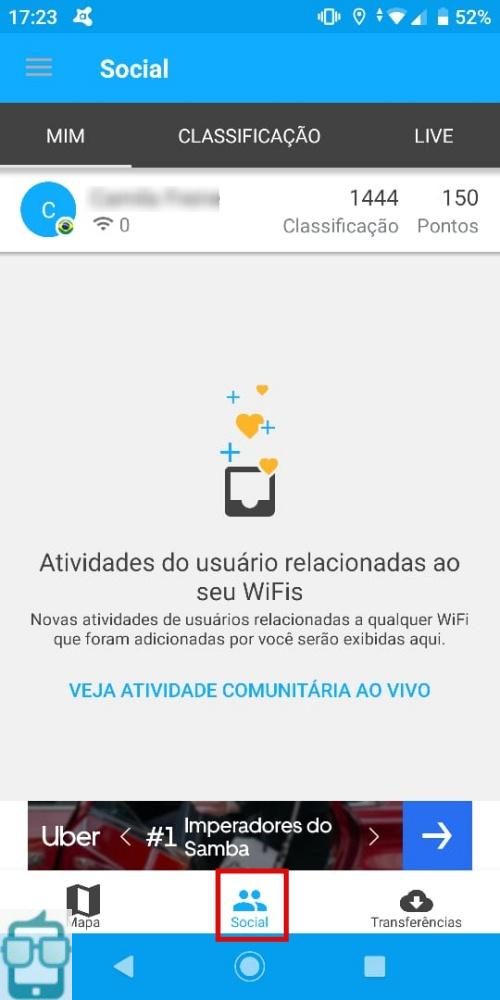Como Descobrir a Senha do Wifi com WiFi Map
Conteúdo [Esconder]
Já passou por aquele aperto de estar na rua sem internet? O WiFi Map é um ótimo aplicativo para descobrir a senha do WiFi do lugar onde estiver! Ele mostra todas as redes de conexão à sua volta e ainda te ajuda com a senha de locais públicos. Esse aplicativo funciona tanto em dispositivos Android quanto em iOS e a gente vai te entregar um tutorial passo a passo de como utilizá-lo facilmente!
É preciso ressaltar que o WiFi Map se sustenta com atividade social: todas as senhas salvas no app são fornecidas pelos próprios usuários. Por isso é importante fazer login e compartilhar senhas de outras WiFi que você tenha tido acesso, com permissão do dono da rede, é claro! Assim você ajuda outras pessoas a conseguirem se conectar também no aplicativo de internet grátis!
Instalando o WiFi Map
1 – Procure na Play Store (ou na Apple Store) o app WiFi Map. Selecione instalar:
2 – Aguarde a instalação e abra o aplicativo:
Iniciando o app
3 – Na tela inicial aceite os termos de uso. Vá passando as próximas telas em “próximo” para entender inicialmente como o app funciona:
4 – Siga passando as telas até chegar na tela de ativar a localização e selecione a opção ATIVAR LOCALIZAÇÃO:
5 – Você pode fazer o teste gratuito com mais funcionalidades. Aqui vamos mostrar a versão limitada. Continue com a versão limitada:
6 – Na tela principal do app você verá o mapa com sua localização e as redes ao seu redor.
Conectando-se a uma rede WiFi
7 – Na tela inicial, as redes WiFi próximas a você estarão sugeridas abaixo. Basta selecionar para visualizar os dados da rede e conectar. Você pode favoritar para ver a rede com mais facilidade no ícone em forma de coração. Você também pode encontrar as direções no mapa para chegar até uma rede WiFi disponível:
8 – Caso o WiFi não esteja aparecendo você pode pesquisar o nome da rede:
9 – Selecione e se conecte:
Filtrando as redes
10 – Para filtrar as redes de acordo com a distância e velocidade selecione o ícone destacado:
11 – Basta selecionar o critério preferencial. Assim as redes irão aparecer na ordem que você escolher:
Atualizando as senhas
12 – Algumas pessoas costumam trocar as senhas. Para atualizar quando deixarem de funcionar selecione o ícone destacado. Aguarde e as senhas salvas estarão atualizadas.
Testando a velocidade
13 – Para testar a velocidade do WiFi conectado selecione “teste de velocidade”:
14 – Selecione “Iniciar Teste”:
15 – Pronto, agora você já sabe a velocidade da internet.
Escaneando a rede
16 – Escanear a rede é importante para saber quantos dispositivos estão conectados e se a rede é segura. Selecione a opção “escanear rede”:
17 – Pronto, agora você já sabe outros dispositivos que estão conectados:
Como colaborar com uma senha
18 – Esse app se sustenta com atividade social. É importante fazer login e compartilhar senhas de outras WiFi que você tenha tido acesso. Selecione o ícone sublinhado:
19 – Conecte-se com suas redes sociais:
20 – Pronto, você estará apto a colaborar com o app:
21 – Clique em “adicionar WiFi” para colaborar:
22 – Pesquise ou selecione o WiFi que você tem acesso:
23 – Cadastre a senha, selecione “adicionar WiFi” e pronto. Outros usuários poderão acessar a rede com a senha que você forneceu:
24 – Voltando na tela inicial selecione a opção “Social”. Você poderá acompanhar novas opções de WiFi que outros usuários cadastraram:
Conseguiu acessar a rede WiFi que queria? Esperamos que sim! Continue acompanhando nossos posts para outras dicas exclusivas!
Atualizado em: na categoria: Aplicativos de Senhas e Segurança

Autor: Webnata
Uma equipe focada em entender seu público e assim, trazer o conteúdo mais relevante a cada dia.
Você pode gostar...
-
Como Resetar um Samsung Bloqueado: 5 Métodos Seguros para Desbloquear Samsung!

Saiba como resetar um Samsung bloqueado de 5 formas! É possível resetar um Samsung bloqueado usando a conta Samsung, com o modo de recuperação, entre outras!
[Continue Lendo...] -
Raposo FRP: Pode Remover Conta do Google e Desbloquear o Celular
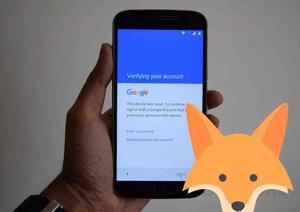
O APK Raposo FRP pode remover conta da Google e desbloquear o celular após o reset de fábrica, garantindo o acesso ao aparelho. Saiba mais sobre o Raposo FRP!
[Continue Lendo...] -
10 Aplicativos de Câmera de Segurança: Use outro smartphone para monitorar!
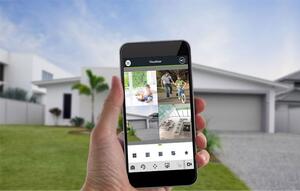
Os aplicativos de câmera de segurança são fáceis de controlar. Confira os 10 melhores aplicativos de câmera de segurança para monitorar ambientes pelo celular.
[Continue Lendo...] -
Aplicativo para descobrir WiFi - 8 Melhores Opções

É possível encontra muitas opções de aplicativos para descobrir a senha do WiFi, tanto para aparelhos Android e IOS. A principio são usados por pessoas que não
[Continue Lendo...]